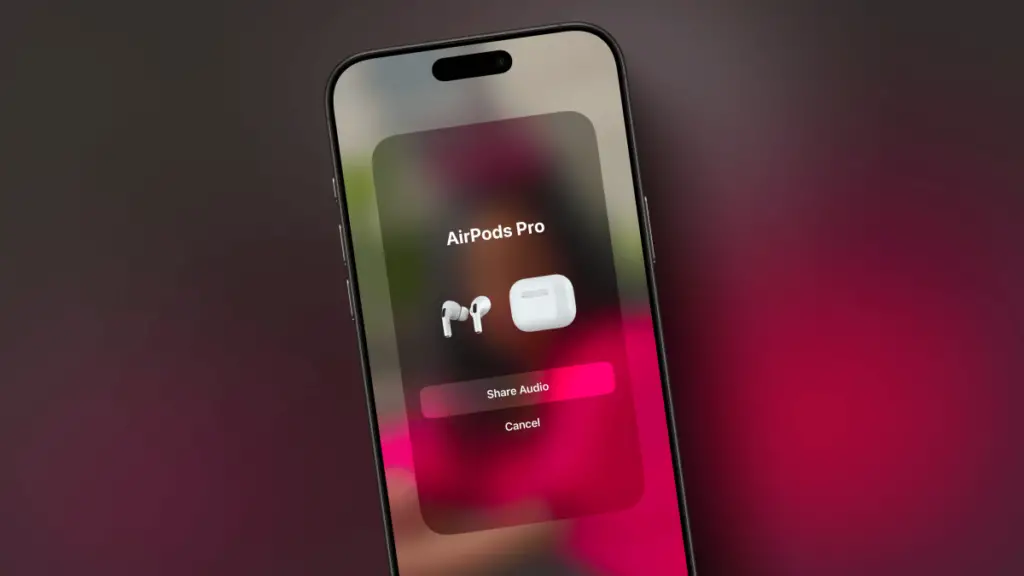Two people have something special who listen to the same music about earphones. It can be a film or a TV show, it doesn’t matter. This scene in Start overWhere Mark Ruffalo and Keira Knightley -playback lists with an action Headphone splinters of the old schoolis engraved into my memory. But the days of headphone sockets and audio splinters are behind us.
Although not as romantic as two people with a two-meter headphone cable, you can also achieve the same results with AirPods without needing a special app. You can share music, films or everything you like for your friend or partner’s Airpods without combining them completely with your iPhone.
Share audio with the Control Center
The most reliable way to share audio between two AirPod pairs is to use the playback control in the control center. First connect your air pods and keep them in your ears. Next, ask your friend to keep his AirPods case open or to keep her in your ears.
Open the playback designer elements in the control center. Select your AirPods from below to open them Devices Menu.

Credit: Khamosh Pathak
Here you choose the Share audio Button.

Credit: Khamosh Pathak
As long as your friends’ Airpods are open nearby and available nearby, they are displayed in the popup menu. If this is not the case, try to press and hold this pairing Button on the back of your Airpod -case. As soon as you appear, tap the Share audio Button.

Credit: Khamosh Pathak
Now both AirPods are listed in the Devices Menu, and you can control your volume controls independently from here. You can also press the volume control in the control center to get two different sliders, one for each AirPod couple.

Credit: Khamosh Pathak.
To separate your friends’ Airpods, open the Media Restaurant screen in the Control Center and tap the “”2 headphones“Button to open them Devices View.

Credit: Khamosh Pathak
Disable the AirPods you want to separate.

Credit: Khamosh Pathak
Temporarily connect near Airpods nearby

Credit: Apple
To simplify this process, Apple has integrated a new popup menu near another AirPod’s couple. If you have seen popups for the connection to an Apple Watch or sharing your Wi-Fi password, you are familiar with it.
While your Airpods are already connected to your iPhone, bring the couple of your friends close to your device and make sure that your shell is open. After a short waiting time, you should see the popup menu. Since this is assigned to the closeness, you may have to try to display the menu a few times – Apple does its best to prevent here.
When the popup appears, tap the Share audio temporarily Key and press the pairing button on the back of the AirPods -if your friends. Press ready and now both AirPods couples should be connected to the iPhone.
To separate, go to the playback menu in Control Center, open the device menu and deactivate the AirPods that you want to separate.