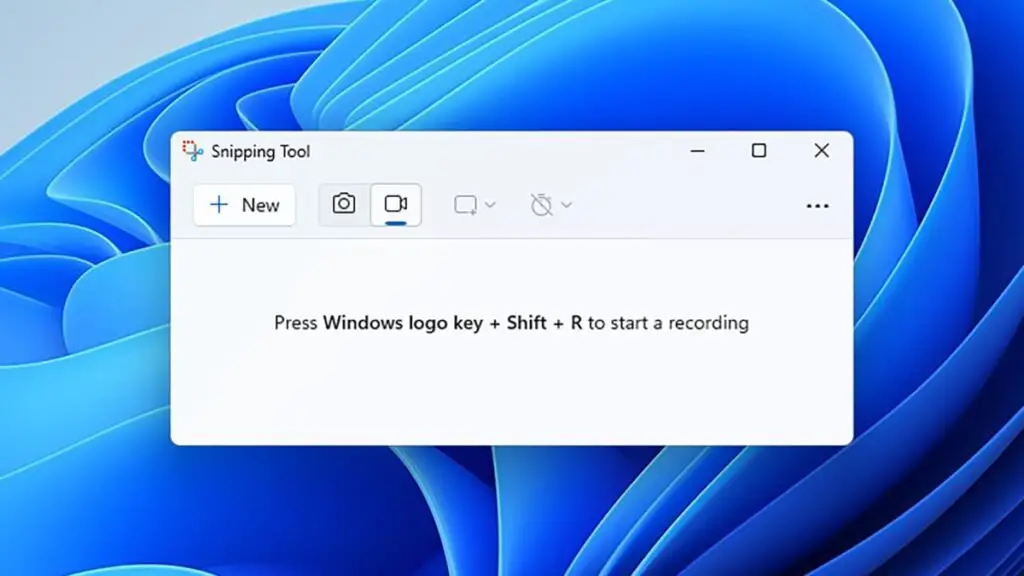The Snipping Tool takes screenshots – and much more.
Photo credit: Lifehacker
The Windows Snipping Tool is best known for its screenshot capabilities – after all, it invites you to do so when you start it from the Start menu. But Microsoft has packed a number of other unexpected, useful features into this program.
These additional features are not particularly well advertised and are not easily accessible. So if you’ve never seen them before, you’ll be forgiven. Open it over Win+Shift+S Click on the keyboard shortcut or from the Start menu and see what it can do.
Do an image search
If you want to learn more about an image you took – or an image on your system that you open in the Snipping Tool – you can use it to perform an image search on the Internet. It’s useful for everything from shopping for products to looking up information about places to visit.
To try it out, open an image in the Snipping Tool, click the three dots in the top right corner, then select Visual search with Bing. You will be redirected to Microsoft’s search engine in your default browser and from there you can click on any result to see more.

Extract text from an image.
Photo credit: Lifehacker
The Snipping Tool also works well as an OCR (Optical Character Recognition) program. When an image loads on the screen, click Text actions Click the button at the top (the horizontal lines within a frame) to identify text in an image and make it available for highlighting.
From there you can copy some or all of the text to the Windows clipboard and other programs – very handy if you need to extract text from receipts or documents, for example. Click Fast processing to ignore any text that contains email addresses and phone numbers.
Scan QR codes
Lifehacker has written before about how the Snipping Tool can transform into a QR code reader, although this is limited to QR codes embedded in images; You can’t scan a QR code that you point your laptop’s webcam at (which is probably for the best anyway).
The process is the same as text extraction: open the image in the Snipping Tool and then click Text actions (the button with horizontal lines in a frame) and as long as the image you’re dealing with has a QR code, you’ll see a clickable link at the top.
Record video and audio

Switch to movie mode to record clips.
Photo credit: Lifehacker
This may be considered a screenshot feature, but it’s still worth mentioning: Snipping Tool is a powerful video and audio recorder, so you can use it to record everything that happens on your screen. Just click the movie camera button and then click the button + New (both top right).
You have the option to record the entire screen or just a specific section of it (by dragging the edges of the selection window). When recording is in progress, a control bar appears at the top with options for including system and microphone audio.
Edit images to add annotations or emojis
The snipping tool can also be a handy way to add highlights and annotations to your images. Remember that you can open any image in the app, not just screenshots. For example, you might want to emphasize the key message in a text conversation.
When an image is open in the Snipping Tool, you’ll see four buttons in the top toolbar: the Pen, the Highlighter, the Eraser, and the Shape Tool (which you can also use to insert emojis). Click once to select a tool, then click the button again to view its options.